Данная статья поможет вам разобраться как настроить браузер Google Chrome для работы через прокси-сервер. Материал изложен в виде детальной пошаговой инструкции, что будет очень полезно для новичков и поможет быстро настроить прокси без каких-либо затруднений.
Настройка описанная в данной инструкции производилась в Chrome версии 66.0, в более ранних версиях браузера могут быть незначительные различия в интерфейсе меню настроек, но в целом последовательность действий при настройке остается аналогичной.
Выбор прокси
До начала настройки вам необходимо определиться с прокси-сервером который вы будете использовать. В Интернете существует множество открытых бесплатных прокси-серверов, вы можете легко найти подобные – достаточно просто набрать поисковый запрос «бесплатные прокси» и вам будет предложено множество вариантов. Помимо этого, существует множество компаний, которые предоставляют услуги прокси для профессионального использования. Качество таких прокси на несколько порядков выше чем у бесплатных. Подробнее об этом мы уже писали в статье «Как выбрать прокси?»
Настройка параметров прокси
Откройте меню «Настройки» затем выберете там пункт «Дополнительно» - «Система»
Либо можно быстро открыть данное меню по ссылке: chrome://settings/system
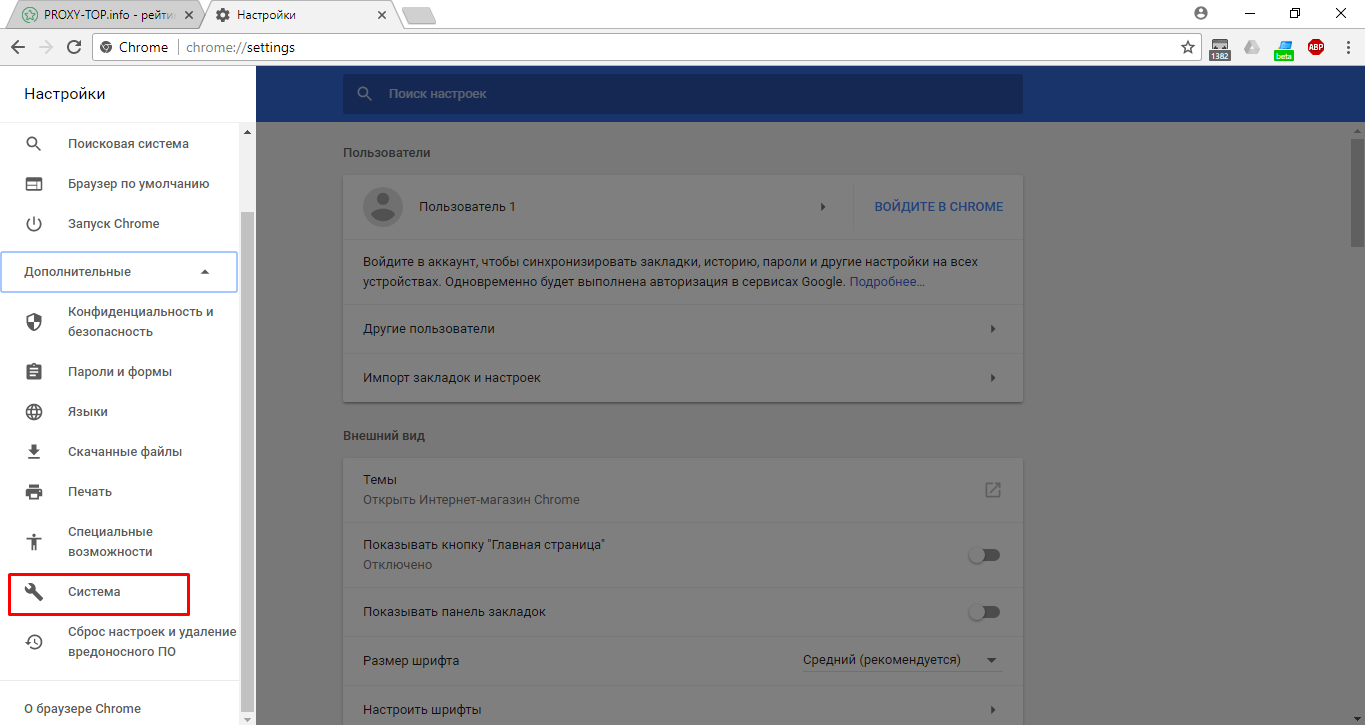
Затем выберете пункт «Настройки прокси-сервера
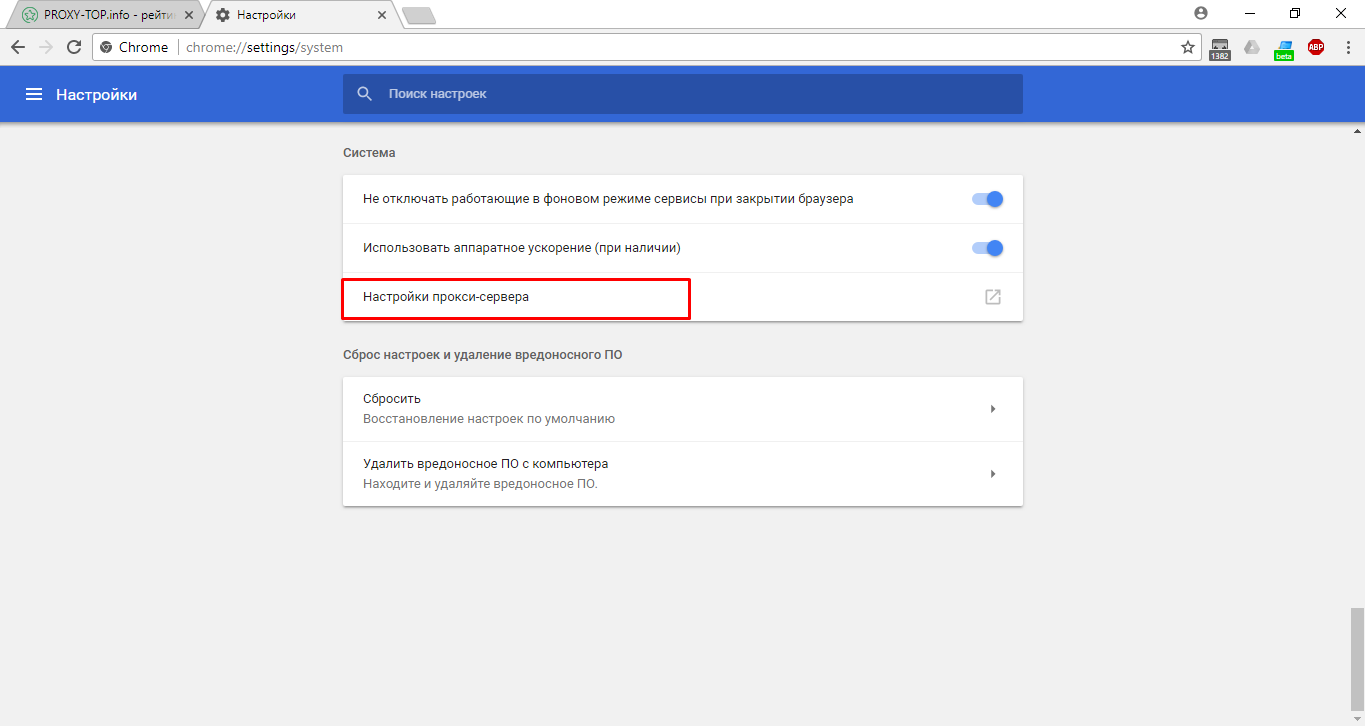
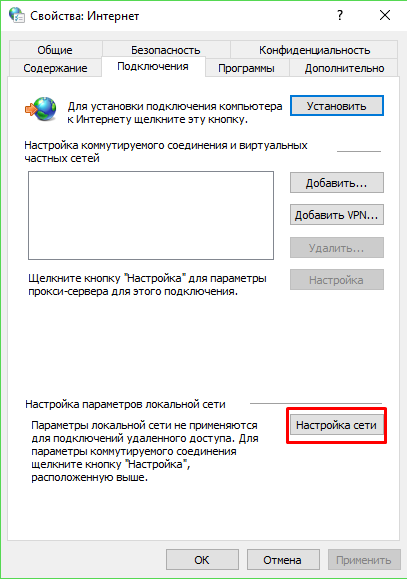
Далее нажмите кнопку «Настройка сети»
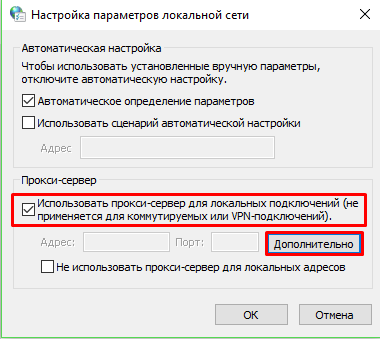
В открывшемся окне настроек параметров локальной сети необходимо поставить флажок напротив опции «Использовать прокси-сервер для локальных подключений.» После чего станет активной кнопка «Дополнительно», нажмите ее.
Далее настройка будет разделяться в зависимости от выбранного вами типа прокси, HTTP либо SOCKS
Настройка для HTTP/HTTPS прокси
Для использование прокси типа HTTP(S) вам необходимо в открывшемся окне заполнить поле HTTP (ввести IP-адрес прокси сервера, или доменное имя, а также номер порта). Также крайне важно заполнить поле Secure (ввести тот же IP-адрес прокси сервера, или доменное имя, а также номер порта) Данное поле отвечает за работу браузера через прокси-сервер при подключении к сайтам по защищенному протоколу HTTPS.
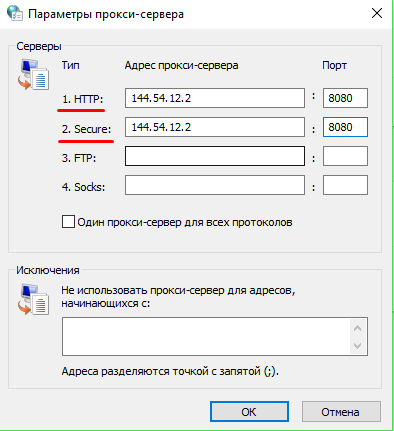
Далее после заполнения всех параметров необходимо нажать кнопку ОК, сохранив тем самым введенные настройки.
Настройка для прокси типа SOCKS/SOCKS5
Если вы используете прокси типа SOCKS4 или SOCKS5, то в настройка параметров прокси-сервера необходимо заполнить поле Socks, вписать адрес прокси-сервера и порт.
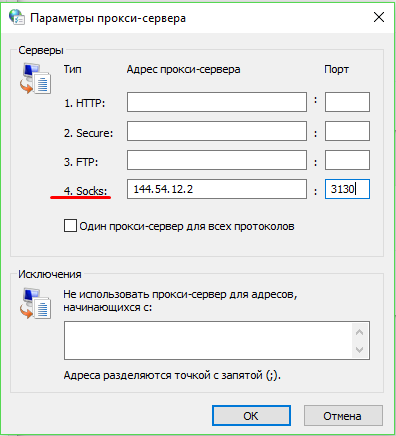
В случае если у вас прокси SOCKS5 с авторизацией логин/пароль, то при подключении к любому из сайтов у вас возникнет окошко авторизации, куда необходимо будет ввести логин и пароль для доступа к прокси серверу. Для дальнейшего использования браузер предложит сохранить логин и пароль.
Проверка
На этом настройку прокси в браузере Google Chrome можно считать успешно завершенной. Для того чтобы удостовериться вы все правильно сделали, можно посмотрелся изменился ли ваш IP-адрес. Для этого переходим по адресу:
Отображаемый IP должен сменить на адрес который выдаст вам прокси-сервер.
Отключение прокси
Настройки – Система – Настройки прокси-сервера – Настройки сети
Либо можно быстро открыть данное меню по ссылкe: chrome://settings/system
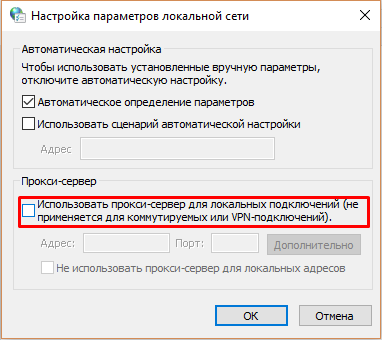
Снять флажок использовать прокси-сервер для локальных подключений. Нажать «ОК».
